On many occasions, the user wants to access smartphone from his or her computer, to install apps or access photos and music that are stored on smartphone. In this tutorial you will learn how to access your PC by Android smartphone over Wi-Fi For this, we use the application AirDroid .
Step 1. The first step is to download the application AirDroid for your smartphone;
Step 2. Once you download the app, it's time to start it. By using the free version of AirDroid, lets use it on the same Wi-Fi network, any type of registration is not necessary. To run the app, the smartphone must be connected to the same Wi-Fi network as your computer.
Step 3. Once started, the app will display a screen asking the user to access a web address for the browser. In most cases will be a local network address such as "192.168.0.119:8890". Enter the address in the address of the PC browser bar and hit Enter;
Step 4. After entering the address correctly in the browser, it will wait for confirmation on your smartphone. The user will have to tap the option that will appear on your smartphone screen confirming access. Tap "OK" on the screen that appears on your smartphone;
Step 5. Confirmed access, will be displayed on the computer browser's homepage AirDroid. This homepage allows you to access various smartphone options such as messages, contacts, files, videos, music, photos and more. Check out the description of each option;
Messages - The "Messages" icon enables read and write messages that can be sent via SMS or service Google Hangouts.
Contacts - This option allows you to view, edit and make calls to contacts present on your smartphone. You can also delete a contact or add a new one.
Music - The "Music" option allows you to listen through streaming music stored on your smartphone. Simply double-click on any song. The audio will be played on the computer and do not need to stay for copying music from a device to another. If desired, the user can download or upload songs to your smartphone through this option.
Applications - This option is the most interesting for those who frequently install many applications. Through it, you can manage all the applications installed on your Android. You can uninstall multiple applications at once, and to back them up through the "Download" option, positioned on the right side of the window.
Ringtones - A Ringtones option lets you listen and download all the ringtones on your smartphone. This option does not allow downloading songs you have stored on your smartphone. To do this, use the "Music" option.
Screen Capture - This option is restricted to smartphones unlocked root access.
Files - Manage the files present on your smartphone as if it were a computer. Copy, paste, delete and view the contents of files present on your smartphone through this option.
Videos - The "Videos" option has an interesting feature. It lets you view videos stored on your smartphone without downloading, through streaming. This function is ideal for watching the videos recorded by the camera. As well as the option of songs, just double click on any video to start playing the same.
Camera - This option allows you to control the camera of your smartphone. You can take pictures and perform other functions, Pictures taken with this function are stored on the computer and not on your smartphone.
Photos - The "Photos" option is a shortcut to view all pictures and images stored on the smartphone. The application organizes your photos by location leaving beautiful view. Just as the "Videos" function you can see all the photos without downloading them to your computer.
Help - This option offers tips on how to use the AirDroid application.
How to download a file quickly
At any time, the user can send files to your smartphone. The user can use the "Send" function positioned in the upper right corner of any window of options: "Photos", "Videos", "Music" and "Files". You can also use the "Toolbox" menu located on the right side of the home screen AirDroid.
Step 1. To move a file of any type to your smartphone, click it and drag it to the "Upload To" option on the homepage AirDroid;
Step 2. Access the file you uploaded to your smartphone. By default it will be in the "SD Card / AirDroid / upload" directory;
Transferring music to your Android smartphone
With AirDroid is possible to send music to your Android smartphone easily, eliminating cables and other settings. With the home page of AirDroid open in your browser, follow these steps.
Step 1. Click the "Music" option then the "Submit" (blue button in the upper right corner of the window) button;
Step 2. You can drag and drop files into the window or select a folder with the songs. To select a folder, click the "Select Folder" option;
Step 3. After selecting the folder and click "OK", the download process will begin automatically. Wait for it to finish, all songs will be located in a folder named "Music";
Step 4. The same process can be done for other types of files such as videos, photos, and miscellaneous files. For this, do the same process but select the option for the desired file. If a video or multiple videos, for example, select the "Videos" option.
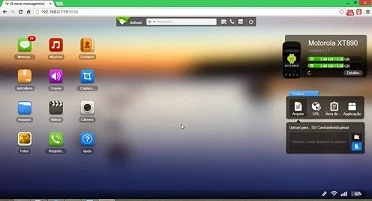
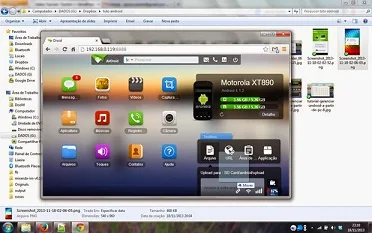
How to install this app, if i have my smarphone touchscreen broken and wi-fi connection is not enable?
ReplyDeleteCrisan Horatiu: You can use Droid@Screen to view your screen.
ReplyDelete