Customize text has always been a problem for iOS users. Apps like Pages, it's own Apple, give the option to change sizes and shapes - bold, italic and underlined - but with a limited number of sources. The application AnyFont gives carriers the Apple gadgets new possibilities to make the document to the user's taste. Check out the tutorial prepared by DTGReviews and learn how to add different fonts to your iPhone or iPad.
Step 1. AnyFont When you download in the AppStore is necessary to understand how the dynamics of the application works. The home screen, at first, may seem like a normal text editor, but can not write lines. The "Install new fonts" option displays the fonts that were already installed all native device fonts list button;
Step 2. Once installed you must download new font choices. There are several websites that offer thousands of free templates letters. Remember that the AnyFont only accepts models. Ttf,. Ttc or. Otf may be compressed in. Zip. Once downloaded, click the "Open with ..." button and select "Open with Anyfont". You can also install fonts sent via email or shared on DropBo ;
Step 3. By clicking "Open with Anyfonte" the application screen will open with the name of the chosen font. Click on File. An installation screen will open. Click "Preview" and see how the text will look with the chosen font. Then click the middle button which is written the name of the file;
Step 4. The above procedures a display device configuration will open. Click "Install". On the other screen, again click "Install". Then a new window will appear asking for the password. Enter the password to unlock the device;
Step 5. Once your font is installed. Go to the text editor and select the font you have installed. Remember, when installing a new font is to close and open the text editor again to get it to recognize the new letter. The new fonts will only work in text editors which have the option of choosing font. Not supported on notes applications like Evernote.

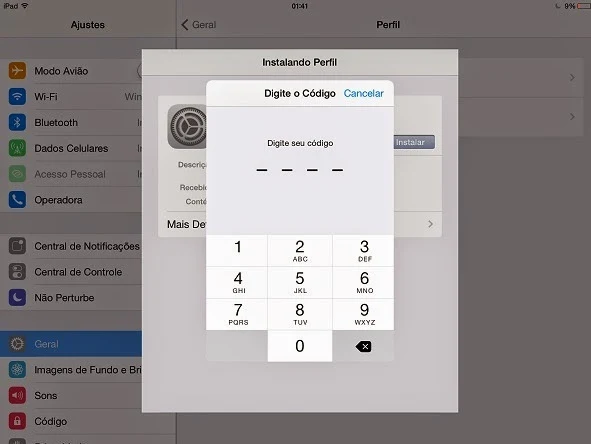
Comments
Post a Comment