Kingdom Come: Deliverance 2 promises a deep and immersive medieval experience, but for PC gamers, the real magic often lies in customization. Mods offer the power to reshape your game world, refine gameplay, and even add entirely new features. Ready to take your KCD2 adventure to the next level? This comprehensive guide will walk you through the process of installing mods, step by step.
Why Mod Kingdom Come: Deliverance 2?
The beauty of PC gaming lies in its flexibility. Modding communities breathe new life into games, offering a plethora of enhancements. Want to improve graphics? Tweak combat mechanics? Or perhaps add entirely new quests and storylines? The possibilities are endless! With a thriving modding scene, Kingdom Come: Deliverance 2 is poised to become a playground for player creativity.
Step 1: Sourcing Your Mods from Nexus Mods
Nexus Mods is the undisputed hub for PC game modifications, and Kingdom Come: Deliverance 2 is no exception. Here's how to navigate it:
- Head to Nexus Mods: Visit the Kingdom Come: Deliverance 2 Nexus Mods page. (Search for it on Nexus Mods or a search engine.)
- Create an Account: A free Nexus Mods account is required to download files. It's a quick and easy process.
- Find Your Mod: Use the search bar to find mods that pique your interest. Browse categories, read descriptions, and check user reviews to find the perfect additions to your game.
- Download the Mod: Once you've found a mod you like, navigate to the "Files" tab. Most mods offer a "Manual Download" option. Choose either the "Slow Download" (free) or "Fast Download" (premium) option. The mod file will typically be a .zip or .rar archive.
Step 2: Installing Your Mod into the Game Directory
Now that you've downloaded your mod, it's time to install it. This involves placing the mod files in the correct location within your Kingdom Come: Deliverance 2 game directory.
-
Locate Your Game Directory:
- Steam: Open Steam, go to your Library, right-click on Kingdom Come: Deliverance 2, select "Manage," and then "Browse local files."
- Epic Games: Open the Epic Games Launcher, go to your Library, click the three dots under the KCD2 icon, select "Manage," and then "Open Install Location."
-
Create a "Mods" Folder: Inside the game directory, create a new folder named "Mods" (without the quotes). This is where you'll organize your mods.
-
Extract and Place Mod Files:
- Use a program like 7-Zip or WinRAR to extract the contents of the downloaded mod archive.
- Copy the extracted files and folders into the "Mods" folder you just created.
The final file path should look something like this:
[Your Steam/Epic Games Directory]\KingdomComeDeliverance2\Mods\[Mod Name]
Step 3: Activating and Configuring Your Mod
With the mod files in place, it's time to launch the game and see the magic happen!-
Launch Kingdom Come: Deliverance 2: Most mods will automatically activate upon game startup.
-
Configuration (If Required): Some mods may require additional configuration.
- Configuration Files: Some mods require you to edit configuration files, such as
user.cfg. Always read the mod's description on Nexus Mods for specific instructions. - Third-Party Tools: Graphical mods may require third-party tools like ReShade. Again, the mod's page will provide details.
- Configuration Files: Some mods require you to edit configuration files, such as
Essential Tips for a Smooth Modding Experience
- Read Mod Descriptions Carefully: The mod description on Nexus Mods is your best friend. It contains vital information about installation, compatibility, and potential conflicts.
- Check User Comments: See what other players are saying about the mod. Are there any known issues? Is it compatible with the current version of the game?
- Back Up Your Files: Before installing any mods, especially those that modify game files, it's always a good idea to back up your game save files and configuration files. This will protect you from unforeseen issues.
- Update Mods Regularly: Just like the game itself, mods often receive updates. Check Nexus Mods periodically for updates to your installed mods to ensure compatibility and bug fixes.
- Mod Conflicts: Be mindful of installing too many mods, especially those that modify the same game elements. Conflicts can arise, leading to instability or crashes. Start with a few mods and gradually add more, testing the game after each installation.
Embrace the Power of Modding!
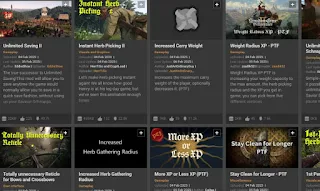
Comments
Post a Comment